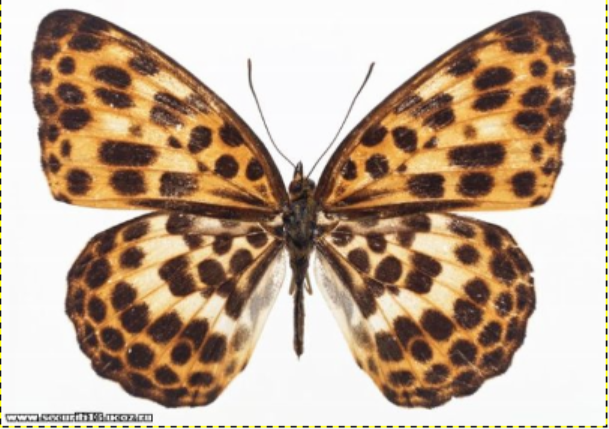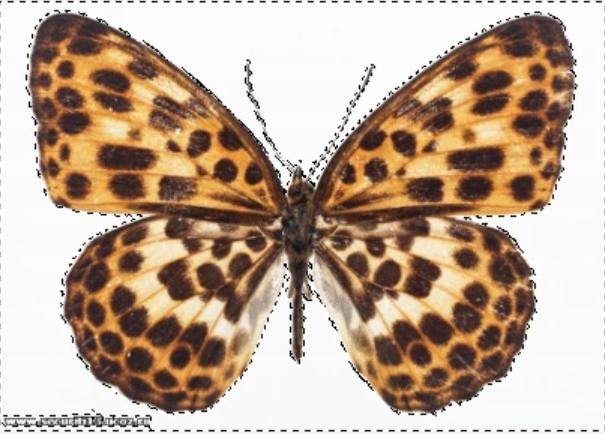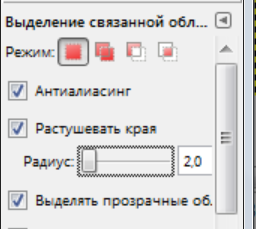Практический урок 7 класс. «Создание видеоклипа в Macromedia Flash».
Часть 1. «Отделение объекта от фона».
Для отделения объекта от фона воспользуемся графическим редактором Gimp.
1.Откроем файл в редакторе Gimp
Файл Открыть
.Добавим Альфа канал.
На панели слои кликнем правой кнопкой по слою и в Контекстном меню выберем Добавить альфа канал.
3. У нас фон имеет одинаковый цвет, поэтому воспользуемся «Волшебной палочкой» (Выделение области по цвету)
Для этого кликнем по белому фону и выделим наш объект-Бабочку. При этом мы можем растушевать грая изображения (На панели Инструментов , поставим знак Растушевать края с радиусом 3 пикселя)
4. Удалим фон. Для этого достаточно нажать клавишу Delete
5.Осталось сохранить наше изображение с сохранением прозрачного фона. Это легко сделать применив формат png. Значит сохраняем файл под именем Бабочка без фона.png в своей папке.
(Можно удалять фон и в Macromedia Flash: Смотрите видеоролик
2.Переименуйте слой1 в слой «Фон» 3.Вставьте в качестве фона изображение файл «Поляна» из папки «Фото к уроку». Файл/Импорт и выберите в папке «Фото к уроку» файл «Поляна» 4. Используя панель Выравнивание измените размеры и положение изображения Поляна с размерами слоя «Фон». (Для открытия панели Выравнивание необходимо в меню программы выбрать Окна/Выравнивание или нажать комбинацию клавиш Ctrl +K ). Кликните последовательно по кнопкам на панели Выравнивания. 1.Изменить размер по ширине и высоте 2. Выравнивание по левому краю 3. Выравнивание по верхнему краю У Вас должно получиться, примерно, так. 5. Теперь займемся нашей Бабочкой. Создадим новый слой. На этом слое будет находиться бабочка. Для создания нового слоя на Временной диаграмме кликнуть правой кнопкой на слое и выбрать Вставить слой. Переименуйте его в слой Бабочка. 6.Теперь на этот слой поместим бабочку ФайлИмпорт и найдите в своей папке файл «Бабочка без фона», с которой вы работали в Gimp (в папке выберите Aii Files ) 7. Настало время заставить нашу бабочку летать и махать крыльями. Для этого надо сначала изображение из растрового сделать векторным. Такая операция называется Трессирование. В меню программы выберем вкладку Изменить/Трессировать с параметрами как на рисунке. Процесс этот сложный и потребуется время. 8.Теперь превратим Бабочку в Символ Выделим нашу бабочку с помощью инструмента Стрелка (V ) и кликнув правой кнопкой мыши выберем из контекстного меню выберем Превратить в символ. Дадим название Символу и выберем из параметров Видеоролик. 9. Пусть наша анимация будет длиться 5 секунд. Тогда при скорости 12 кадров в секунду создадим 60 кадр для фона. Выделим 60 кадр на слое фон и кликнув правой кнопкой по нему выберем Вставить фрейм. Наша поляна будет присутствовать на всем протяжении анимации. 10 10. Теперь научим нашу Бабочку махать крыльями. Кликнем по Символу бабочку и выберем из контекстного меню Изменить здесь. Мы теперь работаем с Символом и создаем отдельную анимацию для Бабочки. Создадим покадровую анимацию и в каждом кадре будем с помощью инструмента Свободная трансформация уменьшать размеры крыльев п ширине, как бы складывая их. Мы это делали когда изучали Покадровую анимацию
10. Перейдем на сцену, кликнув по значку Сцена 11. Перейдем на слой Бабочка и создадим 60 ключевой кадр Выделим 60 кадр на слое Бабочка и кликнув правой кнопкой по нему выберем Вставить ключевой фрейм. 12.Создадим анимацию движения. Для этого кликнем по любому кадру на Временной диаграмме и выберем из списка Создать движение по пути. 13. Создадим слой траектории движения Кликнем по значку на Временной диаграмме. Создание слоя Траектории движения 14. Нарисуйте с помощью инструмента Карандаш траекторию движения бабочки. Прикрепите её в первом и последнем кадре к линии траектории и посмотрите что у Вас получилось. Ролик. 15. Сохраните файл под именем Бабочка.swf в своей папке.