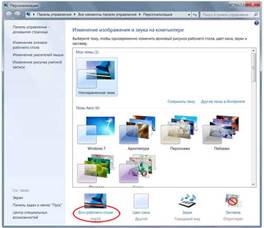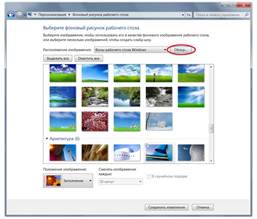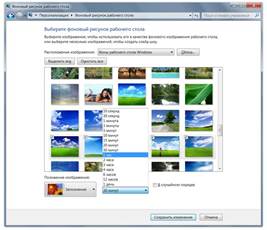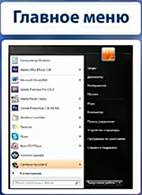Тема: Устройство компьютера
Урок: Рабочий стол. Меню «Пуск»
1. Рабочий стол
Что обычно делает человек, когда приходит на новую работу? Он знакомится со своим рабочим местом. В нашем случае рабочим местом будет так называемый «Рабочий стол». Поэтому с его изучения мы и начнём знакомство с работой в Windows.
Дома практически у каждого из нас есть рабочий стол. Там вы готовите домашние задания, рисуете, клеите. На своем рабочем столе вы располагаете необходимые для работы учебники, тетради, ручки, карандаши, линейку, ножницы и так далее.
Изображение на экране монитора готового к работе компьютера также называется Рабочим столом. Он может быть однотонным, содержать рисунок или фотографию.
Рис. 1. Рабочий стол ПК (Источник)
На рабочем столе размещаются небольшие картинки – значки и ярлыки объектов (ярлык – это картинка с небольшой стрелочкой в нижнем левом углу). Они обеспечивают быстрый доступ к объектам – различным устройствам и программам компьютера, а также текстам, рисункам и другим документам, созданным с помощью компьютерных программ.
На Рабочем столе может быть много разных значков. Но, как правило, в левой части экрана всегда располагаются значки Мой компьютер, Корзина и Мои документы.
Рис. 2. Значки и ярлыки рабочего стола (Источник)
Значок Мой компьютер обеспечивает доступ к разным устройствам компьютера. В Корзину отправляется «мусор» – все то, что уже не нужно хранить в памяти компьютера. А значок Мои документы поможет быстро найти созданные вами рисунки и другие документы. Если ваш компьютер связан с другими компьютерами, то на Рабочем столе обязательно присутствует значок Сетевое окружение.
Панель задач – выделенная цветом полоска в нижней части Рабочего стола.
Рис. 3. Панель задач (Источник)
На ней размещаются часы (с календарем), индикатор клавиатуры, а также некоторые другие полезные индикаторы: запущенные приложения, уровень громкости, подключение к Интернету и т.п.
В последних версиях Windows (Windows Vista, Windows 7, 8) на Рабочем столе появились такие вспомогательные вещи, как «Гаджеты». Это небольшие информативные индикаторы, которые могут нести в себе полезную информацию.
Рис. 4. Гаджеты рабочего стола (Источник)
Например, это может быть календарь, большие часы, прогноз погоды, курс валют (доступны только при подключении к Интернету), заметки (можно писать себе напоминания или записывать важную информацию).
Важно помнить, что Рабочий стол – это не место для хранения различных файлов (на постоянной основе). В основном, Рабочий стол служит для временного хранения файлов текущего пользования, а также для ярлыков тех программ, которые пользователь наиболее часто использует (чтобы в них всегда можно было быстро зайти).
Рабочий стол должен быть аккуратным и «чистым» – так же, как и ваш рабочий стол, за которым вы делаете домашние задания. Это будет залогом успешной работы.
Изменение фона Рабочего стола
Обои для рабочего стола Windows можно изменить, щелкнув на рабочем столе правой кнопкой мышки и выбрав пункт Персонализация.
Рис. 5. Выбор пункта Персонализация рабочего стола (Источник)
В открывшемся окне выберем опцию Фон рабочего стола.
Рис. 6. Опция Фон рабочего стола (Источник)
Здесь уже есть некоторые предустановленные изображения, а для выбора своей картинки воспользуемся кнопкой Обзор.
Рис. 7. (Источник)
Теперь только осталось подтвердить свои действия, нажав на кнопку Сохранить изменения, картинка на рабочем столе измениться на нашу.
Существует опция, влияющая на то, как будет расположена картинка на рабочем столе, здесь она называется Положение изображения, чаще всего используется пункт Заполнение.
В некоторых версиях Windows (Например, Windows 7) уже встроена возможность автоматической смены фонового рисунка рабочего стола, и нет необходимости в использовании посторонних программ.
Рис. 8. Выбор фонового рисунка рабочего стола (Источник)
С помощью этой опции мы можем, выбрав предварительно несколько картинок, задать для их смены порядок и интервал.
Изменение даты и времени
Итак, для того чтобы настроить дату и время на компьютере выполним следующие действия:
1. На панели задач, в правом нижнем углу, нажмем один раз по дате и времени. В появившемся окне нажмем на Изменение настроек даты и времени.
Рис. 9. Изменение настроек даты и времени (Источник)
Получить доступ к настройкам даты и времени можно еще и другим способом. Нажмем Пуск выберем Панель управления и кликнем на Дата и время.
2. В открывшемся окне Дата и время нажмем на Изменить Дату и время.
Эта процедура требует разрешение прав администратора, если вы обычный пользователь без знания пароля и особых разрешений вам изменить дату и время не удастся.
Рис. 10. Изменение настроек даты и времени (Источник)
3. В окне Настройка времени и даты с помощью стрелочек или вручную установим сегодняшние дату и время.
В завершении нажмем Ок.
Рис. 11. Установка даты и времени (Источник)
Также в окне Дата и время во вкладке Дата и время, мы можем выбрать часовой пояс, в котором мы находимся. Для этого нажмем Изменить часовой пояс.
В окне Выбор часового пояса нажмем на разворачивающийся список и из списка часовых поясов выберем свой часовой пояс и нажмем ОК.
Рис. 12. (Источник)
Рис. 13. Выбор часового пояса (Источник)
Также мы можем настроить синхронизации с любым сервером времени. Для этого в окне Дата и время перейдем во вкладку Время по интернету и нажмем Изменить параметры (Требует разрешения администратора).
В появившемся окошке поставим галочку в поле Синхронизировать с сервером времени в Интернете. В поле Сервер нажмем на стрелочку и из списка выберем любой сервер времени и нажмем Обновить сейчас после этого кликнем ОК.
Рис. 14. (Источник)
На этом все, настройка времени и даты на компьютере завершена.
Изменение языка
Для переключения раскладки клавиатуры существует языковая панель, а также специально обозначенное сочетание клавиш.
Рис. 15. Параметры языковой панели (Источник)
Открываем меню «Пуск» в левом нижнем углу экрана. В появившемся списке выбираем вкладку «Настройка», «Панель управления». В «Панели управления» выбираем вкладку «Язык и региональные стандарты». Здесь открываем вкладку «Языки». Чтобы посмотреть или изменить язык или метод ввода текста, нажимаем кнопку «Подробнее». В появившемся окне увидим, какая раскладка клавиатуры используется на данном компьютере. Для нашей страны самая привычная раскладка клавиатуры «Русский — Английский». Но можно установить и другие языки, их выбор огромен, а также есть дополнительные текстовые службы.
В этом окне можно сделать очень многое: установить, какой из двух языков будет устанавливаться при загрузке компьютера. Если вы большую часть времени пишете на русском, удобнее будет установить по умолчанию именно этот язык, если же ваша работа подразумевает навигацию в интернете, установите английский.
Здесь же можно настроить языковую панель, установить ее значок на рабочем столе и панели задач. Так же можно задать определенное сочетание клавиш на клавиатуре для переключения между языками. Принятых сочетаний два: левые клавиши «Ctrl/Shift», нажимаемые одновременно, или левые же клавиши «Alt/Shift». Выбирайте ту, которая вас больше устраивает.
Кроме установления языков непосредственно на компьютере, можно воспользоваться специальными автоматическими программами распознавания языка. Тогда отпадает необходимость все время переключать используемый язык. Вы просто набираете нужный текст, используя буквы на клавиатуре. Программа сама распознает, на каком языке вводится текст.
2. Меню «Пуск»
Кнопка Пуск – это кнопка, которая находится в левом нижнем углу Рабочего стола и всегда готова к действиям. Щелчком на этой кнопке запускаются программы, с нее начинается настройка параметров Windows или получение помощи в устранении проблем, она же позволяет завершить работу Windows и выключить компьютер.
Рис. 16. Кнопка пуск (Источник)
Щелкните на кнопке Пуск, и на экране появится главное меню.
Рис. 17. Главное меню (Источник)
Очень удобно управлять компьютером, выбирая нужную команду из заранее заготовленных вариантов – меню. Вам, конечно, знакомо это слово. Меню (перечень всех блюд) ежедневно вывешивается в школьной столовой. Программа телепередач, театральная афиша, оглавление книги – все это разновидности меню. Рядом с некоторыми пунктами меню имеются дополнительные символы.
Черный треугольник-стрелка означает, что данный пункт открывает вход в следующее меню. Многоточие после пункта означает, что перед выполнением команды у пользователя будет запрошена дополнительная информация.
Рис. 18. Пункт меню со стрелкой (Источник)
По мере установки на компьютер новых программ содержимое меню Пуск будет изменяться. Вот почему это меню на компьютерах выглядит по-разному.
В главном меню, которое появляется на экране после щелчка на кнопке Пуск, содержатся команды для доступа к стандартным папкам Документы, Изображения и Музыка. Эти папки предназначены для хранения соответствующего содержимого.
Например, при открытии папки Изображения в ее окне автоматически отображаются уменьшенные копии хранящихся там цифровых фотографий. Сохраняйте свои файлы именно в этих папках – и вы никогда не забудете, куда их поместили.
В левой части меню Пуск Windows размещает список чаще всего используемых вами программ для быстрого их нахождения и запуска.
Рис. 19. Рабочий стол и меню Пуск (Источник)
В левом нижнем углу меню Пуск находится команда Все программы. Щелкните на ней, и на экране появится новое меню, содержащее полный список доступных программ. (Это новое меню скрывает первое; чтобы закрыть его, щелкните на кнопку Назад).
При установке на компьютер новой программы значок для нее обычно автоматически добавляется в меню Пуск. Windows сообщает пользователю о наличии на компьютере нового программного обеспечения, выделяя его строку фоновым цветом.
На этом уроке мы познакомились с Рабочим столом и меню Пуск в операционной системе Windows. Мы узнали о том, какие элементы являются неотъемлемой частью Рабочего стола, что такое панель задач, гаджеты, Мой компьютер, Корзина. Кроме того, мы узнали об элементах меню Пуск.
На следующем уроке мы поговорим о том, как управлять компьютером с помощью мыши.
Список рекомендованной литературы
-
Босова Л.Л. Информатика и ИКТ: Учебник для 5 класса. – М.: БИНОМ. Лаборатория знаний, 2012
-
Босова Л.Л. Информатика: Рабочая тетрадь для 5 класса. – М.: БИНОМ. Лаборатория знаний, 2010.
-
Босова Л.Л., Босова А.Ю. Уроки информатики в 5-6 классах: Методическое пособие. – М.: БИНОМ. Лаборатория знаний, 2010.
Рекомендованные ссылки на ресурсы интернет
-
Интернет-портал Nsportal.ru (Источник).
-
Фестиваль педагогических идей «Открытый урок»(Источник).
-
Интернет-портал MyShared.ru (Источник).
Рекомендованное домашнее задание
-
§2.5 Босова Л.Л. Информатика и ИКТ: Учебник для 5 класса. – М.: БИНОМ. Лаборатория знаний, 2012 г.
-
Постарайтесь самостоятельно сменить фон Рабочего стола.
-
Подготовьте небольшое сообщение о каком-либо элементе меню Пуск.